Explore past, present and future tense verbs in the classroom with this Google Slides Interactive activity.
Explore Past, Present and Future With Verb Tenses
This is the perfect resource to enhance your reading and writing instruction in the classroom or digital learning environment. This activity has students reading, identifying and writing using the correct past, present and future tense verbs. With a fun fishbowl-themed interface, students can drag and drop, sort, and click their way to mastery of verb usage.
To play, students will open the Google Slides activity in ‘edit’ mode, not presentation mode. Each slide has students interacting with moveable and clickable pieces to identify the correct verbs’ past, present and future forms.
Through this activity, students will show their ability to identify and use past, present and future tense verbs.
Differentiate + Scaffold Your
A dedicated, experienced educator team created this resource to support your grammar and writing lessons.
In addition to individual student work time, use this activity to enhance learning through guided writing groups, whole class lessons or remote learning assignments.
If you have a mixture of above and below-level learners, we have a few suggestions for keeping students on track with these concepts:
🆘 Support Struggling Students
Complete the activities as a whole group, encouraging students to interact with the lesson and talk about their learning.
Have students work in pairs or small groups to complete the activity.
➕ Challenge Fast Finishers
Have students extend their learning by identifying verbs around the classroom and listing them on paper. Then have them identify the past, present and future tenses of those verbs.
Have students write sentences using the verbs presented in the activity.
🧑🏫 Group Learning
Project the slides onto a screen and work through them as a class by having students record their answers in their notebooks or mini whiteboards.
Easily Prepare This Resource for Your Students
Use the dropdown icon on the Download button to choose between the PowerPoint or Google Slides version of this resource.
Assign this interactive activity in Google Classroom. Please be sure to open in Edit mode, not presentation mode. Students click/drag/drop to identify the correct verb tenses.
This resource was created by Lindsey Phillips, a Teach Starter collaborator.
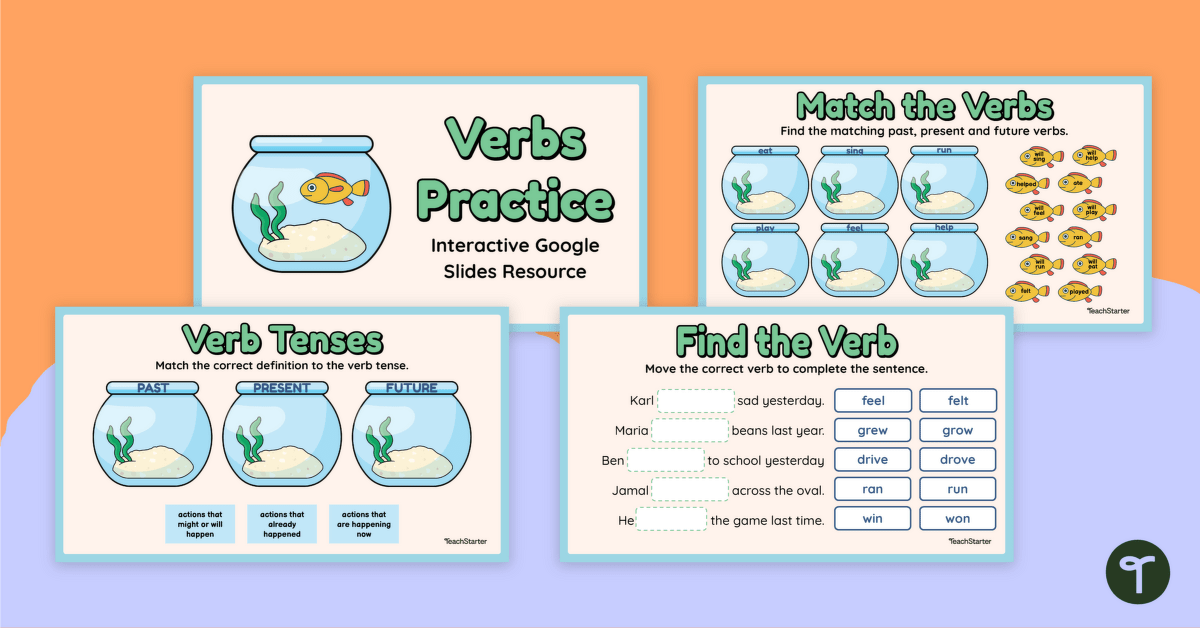

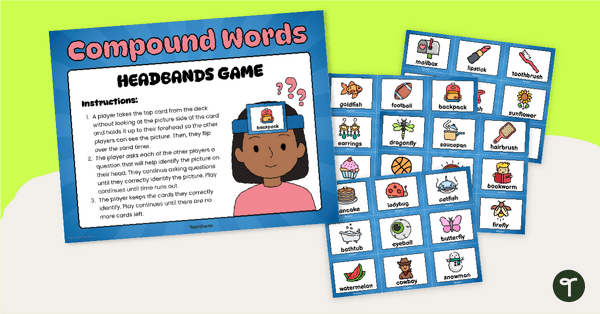
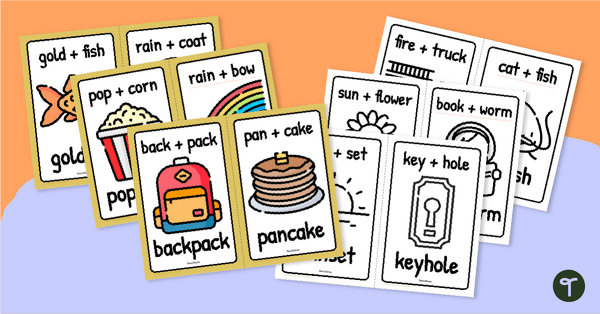
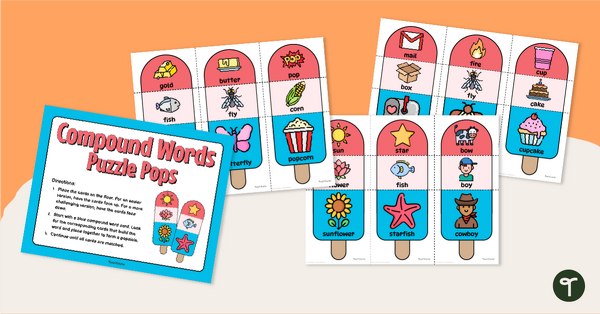
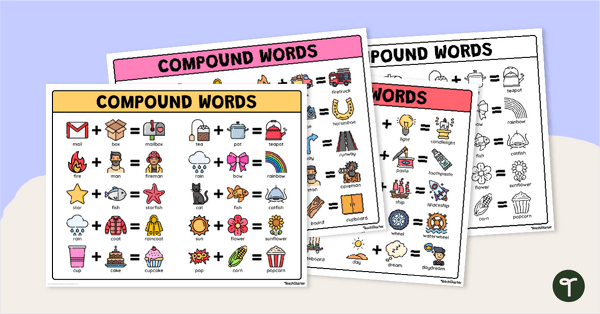
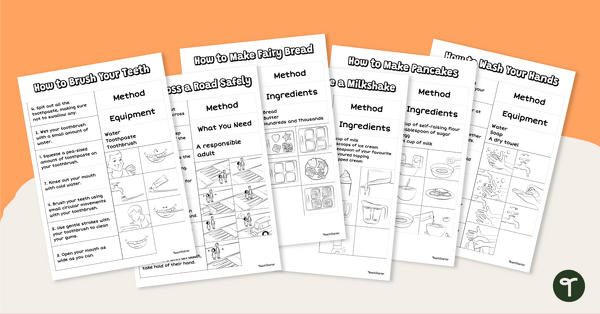
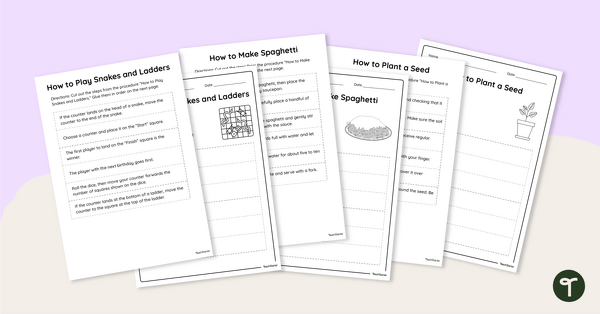
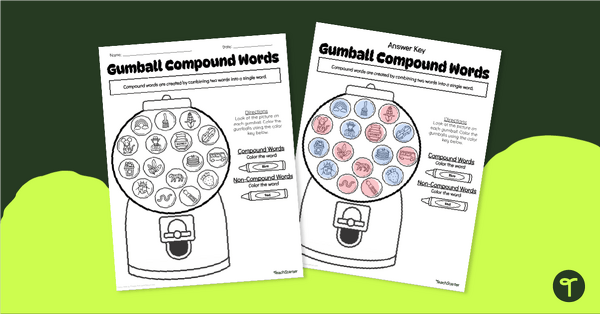
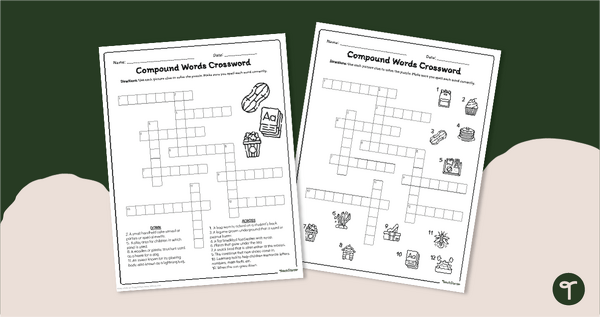
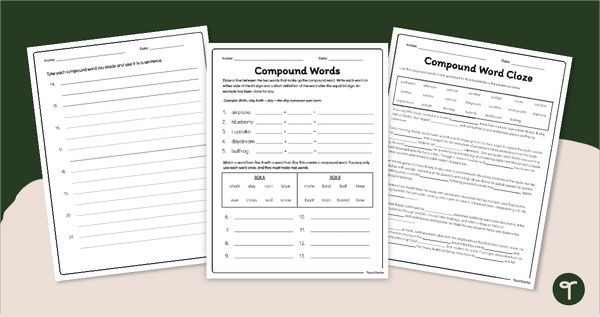
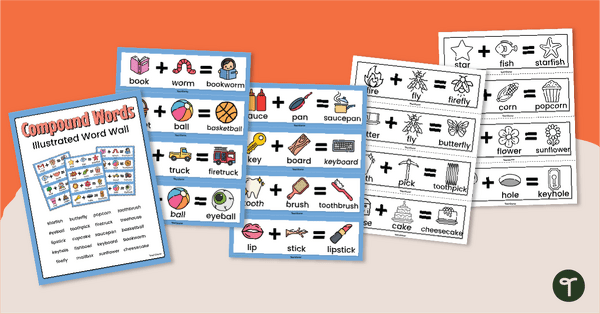
I cannot open this as an interactive tool. I even tried in google slides - It is not linked and doesn't work.
Hi Adelle, We're sorry you're having trouble using our resource. This particular interactive is designed to be run in Edit mode, meaning you will not use the "Slideshow" or "Present" modes in Slides/Powerpoint. We recommend opening the file in Slides, then hide the filmstrip using the arrow in the bottom left corner of Google Slides. Once that is hidden, your presentation area will be larger, and you can move through the slides, dragging and dropping the pieces as needed. There are also several Google Add-ons that you could check out that would allow your slides to be nearly full screen while remaining in edit mode as well. We've used the Google add-on called Fullscreen Google Slides Interactive, which works well.